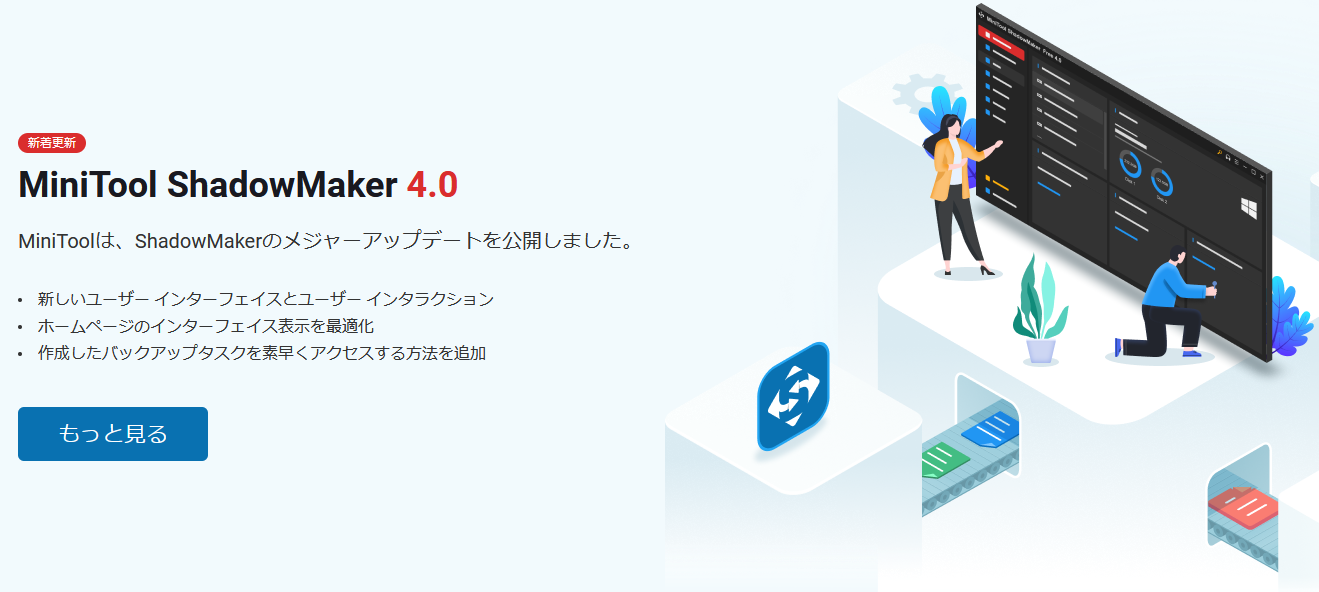
こんにちは、はっちです。
なかなか手が出にくいバックアップソフトですが、その大事なデータは無くなった時の後悔が大きくなりがちです。
やはりめんどうだったり、わかりにくかったりしますし、何よりバックアップって絶対やらなければいけないことでもないんですよね。
ですが、やっておくことのメリットは非常に大きいです。
火災報知機のキャッチフレーズでもありますが、使わなければそれで良いんです。
ただ、有事の際はとても感謝したくなるバックアップです。
ぜひやっておきましょう。
バックアップソフトMiniTool ShadowMaker(無料版)を使ってみた
ということで少しだけバックアップソフトの紹介です。(Wordpressのバックアップではありません^^;)
なんだかしっかりしたHPですが無料です。
ダウンロードページ:https://jp.minitool.
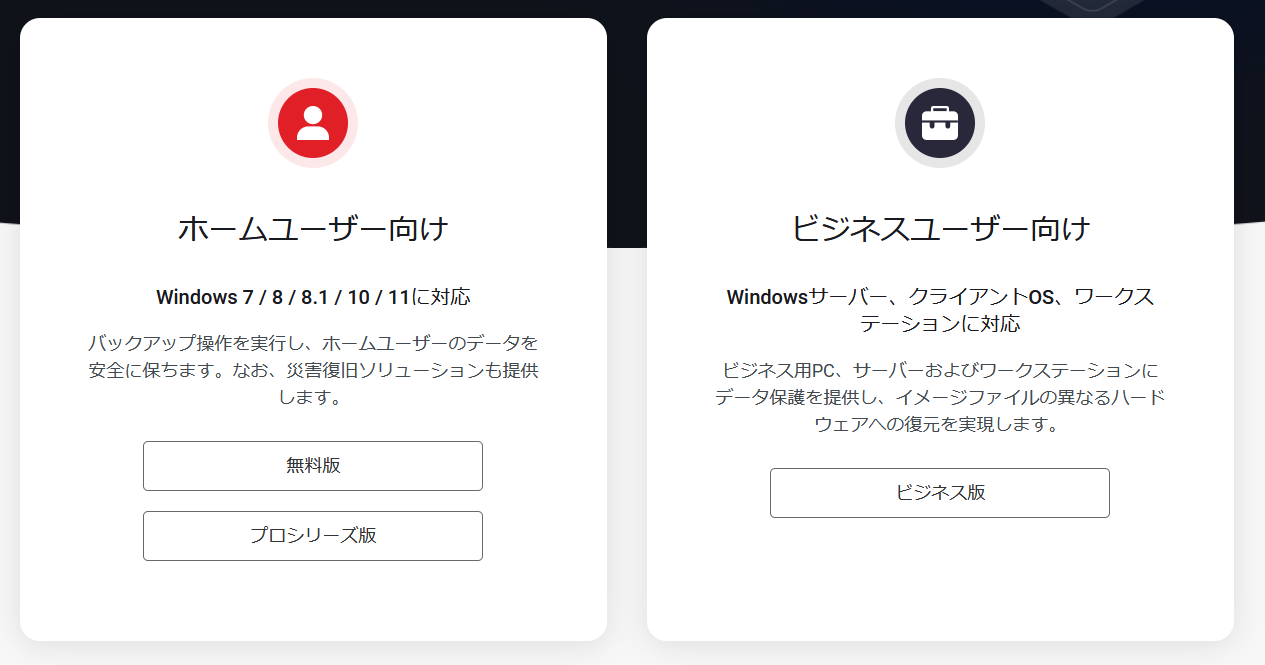
特にアフィリエイトなど発生しませんのでお気軽に。
ダウンロードして実行ファイルを起動すると次の画面に。
カスタムインストールで言語を日本語にしておきます。
忘れても起動後のメニューで言語の変更はできます。
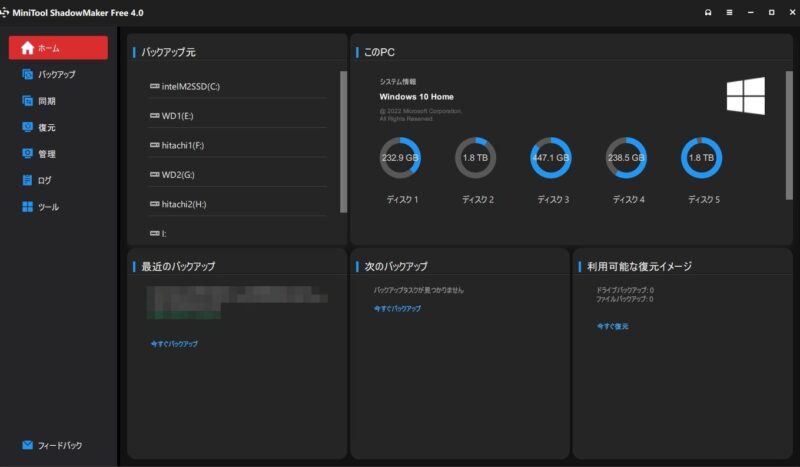
インストール完了しました。
完了後の起動時にはマイクロソフトのセキュリティが実行してよいか?と聞いてきますが、気にせずOK。
メニューにはバックアップ、同期、復元、管理とバックアップから復元までの流れがメニューで一目でわかるようになっているのはうれしいです。
また、何気にうれしいのは最近のバックアップを一番に表示してくれているところですね。
忘れがちなバックアップもですがバックアップ先のことも含めて色々確認したい時に役に立ちます。
バックアップを実行していないので、まずバックアップ設定してみます。
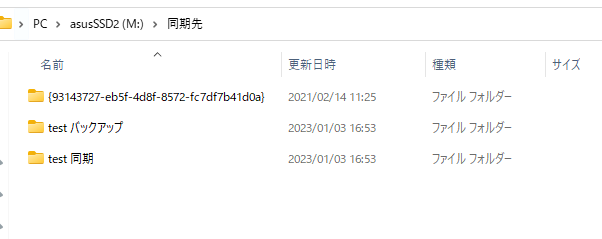
今回は、バックアップと同期を試してみたいので、上のような「test バックアップ」と「test 同期」というフォルダを用意してみました。
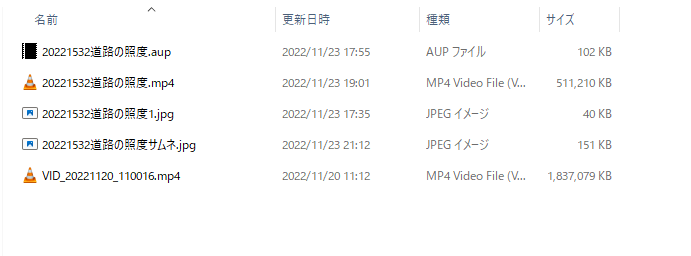
中身は上のようになっています。動画ファイルで2.23GBほどあります。
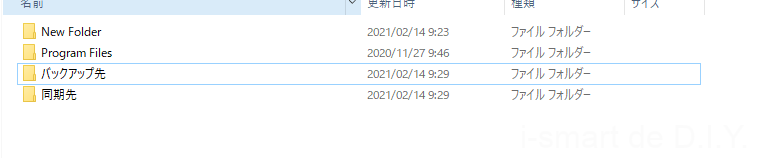
バックアップ先フォルダは分かりやすく先ほどの「 test バックアップ」としています。
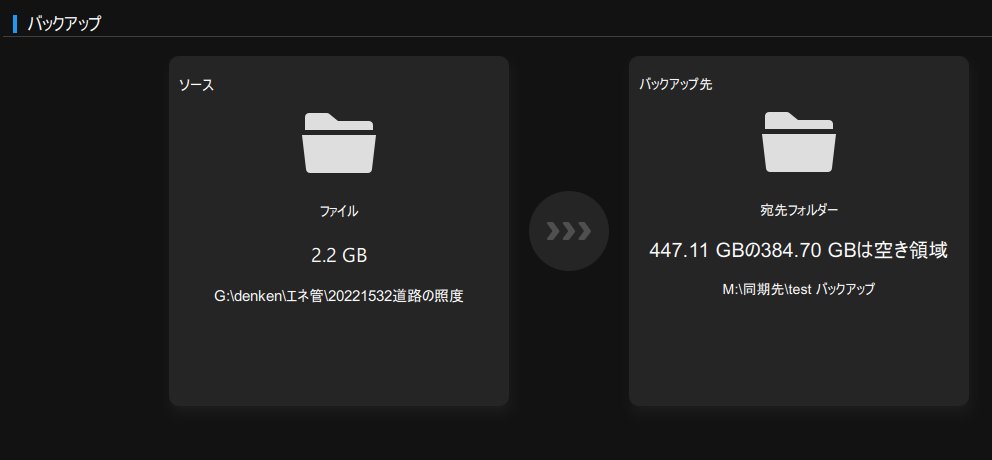
バックアップメニューを選択すると上のような画面になり、バックアップしたいファイルとバックアップファイルをエクスプローラー風のUIで選択します。
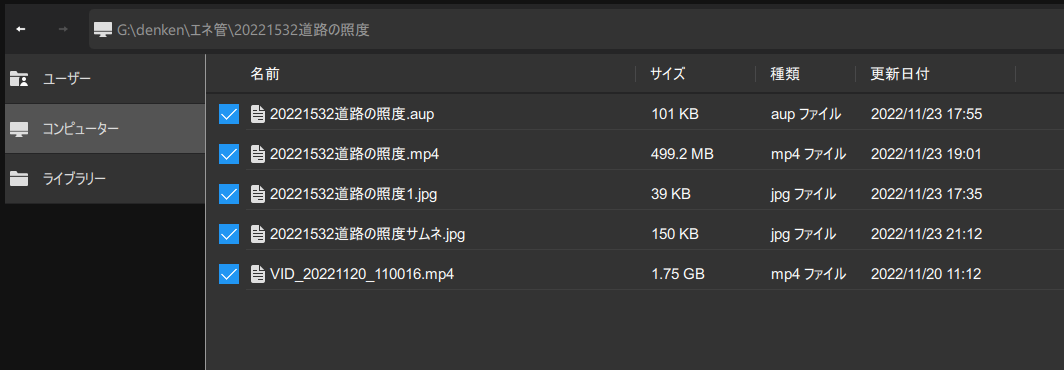
画面はこのようになっており、ファイルごとでバックアップを選択できるようです。
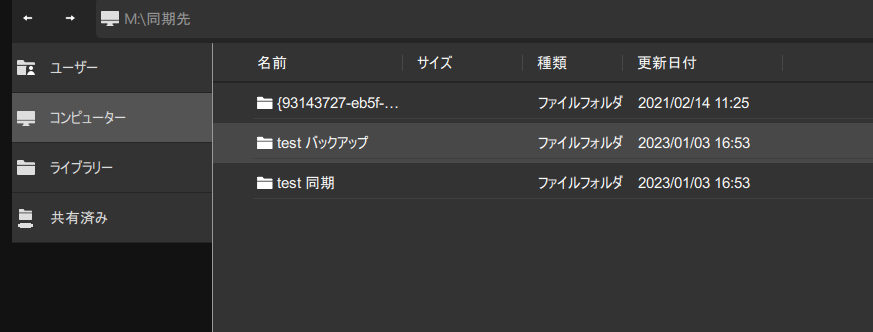
面倒なのでフォルダで選択してしまいます^^;
ソースとバックアップ先を選択したら、今すぐバックアップのボタンなのですが、横に気になるオプションがあります。
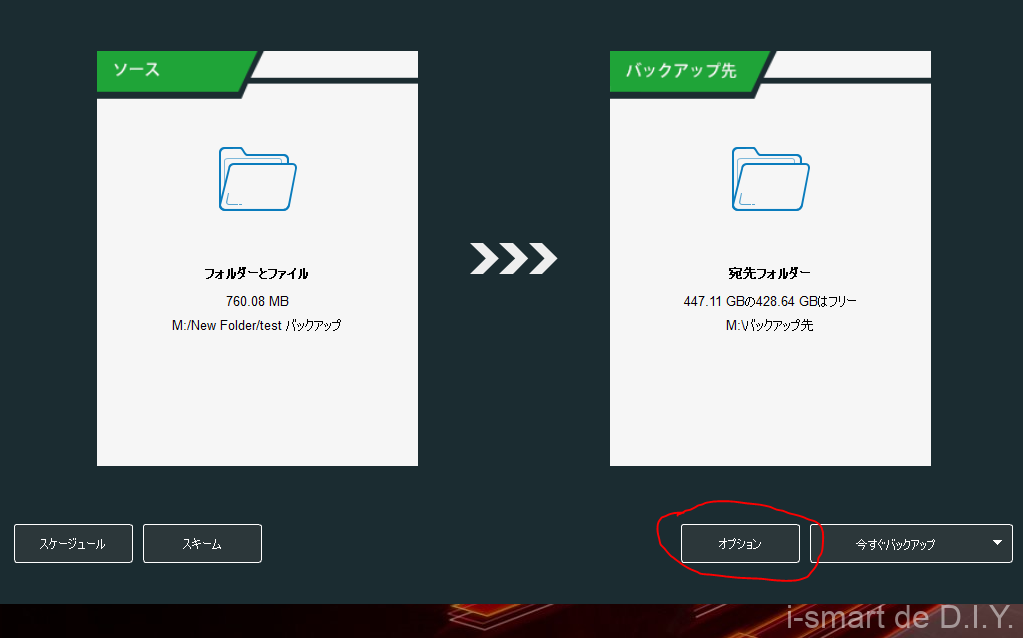
オプションの中は、
圧縮率の変更
パスワードの設定
完全バックアップか増分バックアップか差分バックアップか
スケジュール設定で定期的に実施
など、設定ができます。かゆいところに手が届く感じ。
今すぐバックアップもできますが、”後からバックアップ”にタスクを入れておくこともできます。スケジュールを設定することもできます。(こちらは同期で紹介)
今回は「今すぐバックアップ」をしてみます。
バックアップを実行しますか?と聞かれて、OKを押したら実行されました。
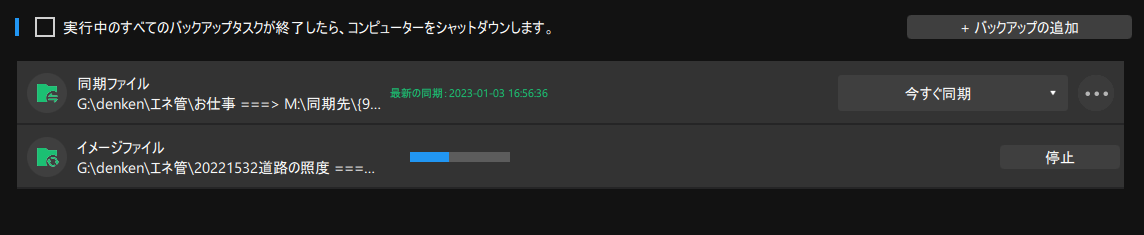
時間がかかる場合など、終了後にシャットダウンの設定が上にあるのが助かりますね。
バックアップにかかった時間は40秒程度。
完了したら指定したフォルダに次のようにファイルができていました。
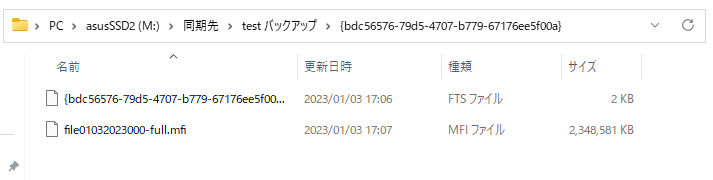
サイズは2.35GBほど。そのまま実行はできないようです。
元々のファイルは2.23GB、無圧縮バックアップでしたが、多少増えているでしょうか。
試しに圧縮してみたところ、時間は1~2分ほどかかりましたが、ほぼ変わりませんでした。
元々AVIファイルだったりするので圧縮率が高いかもしれないですね。
次に復元してみます。
元々のファイルを削除。
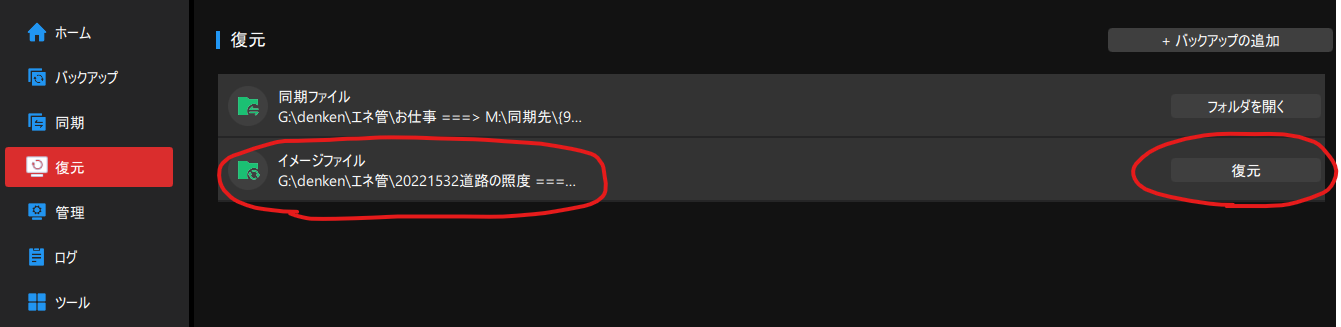
復元を選択すると、ヴァージョンの確認がありました。
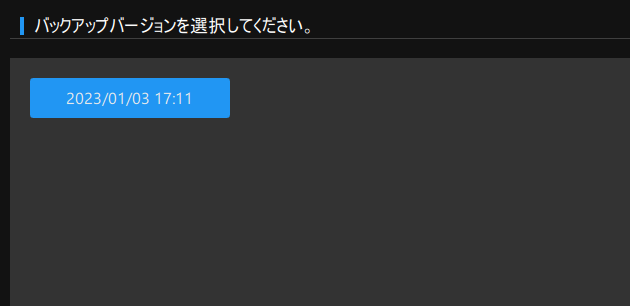
いくつかある場合、分かりやすく戻せるのがうれしいですね。
ソフトの復元のタブにはイメージファイルが登録されています。
復元ボタンから次へを押していくと復元するファイルがすでに選択されていました。
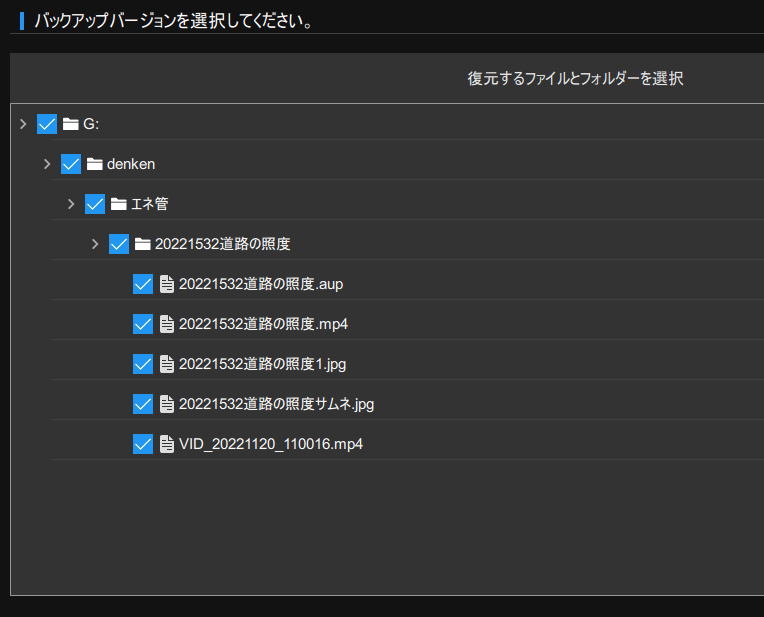
次にターゲットを選択します。
ターゲットは復元先を表します。

復元したい先を参照から選び”適用”を押すとバックアップ開始です。
バックアップする時は40秒ほどかかりましたが、復元はあっという間でした。
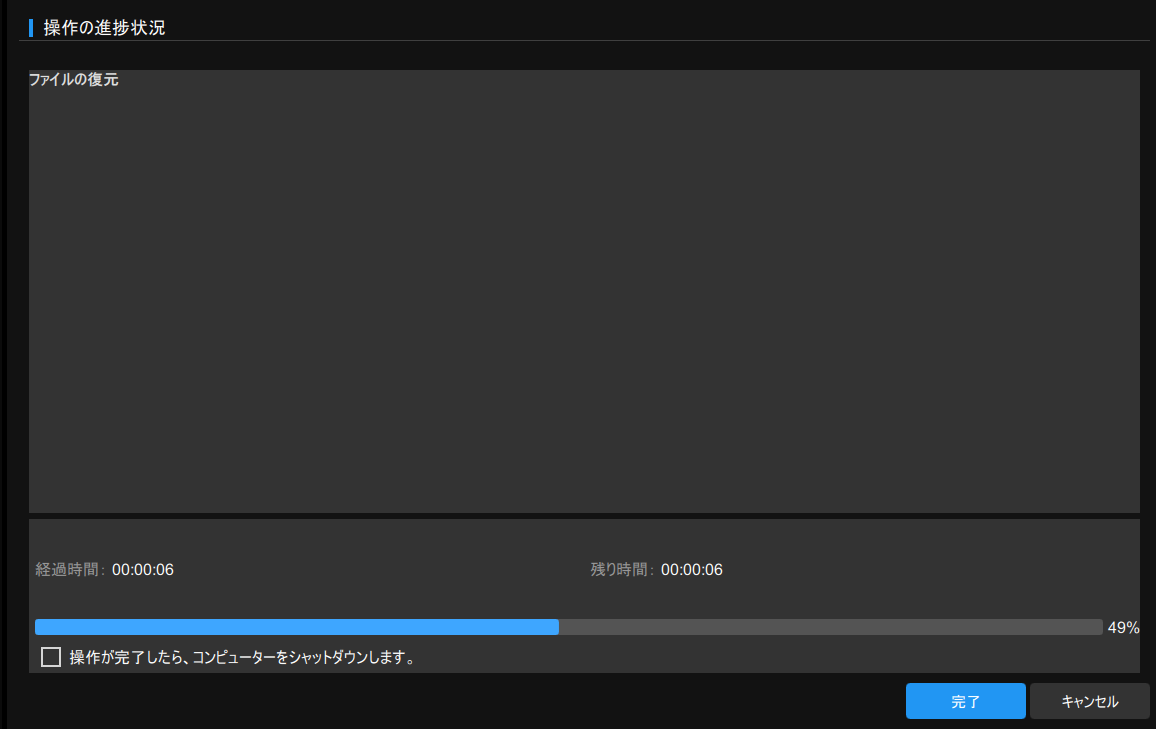
経過時間12秒(笑)
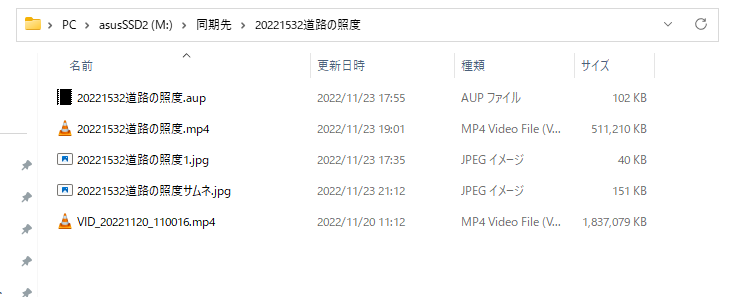
しっかり元のファイルが戻ってきています。更新日時などもそのままですね。
差分ファイルは考慮される?
次に気になるのはファイルの差分を考慮してくれるかということ。
重たいファイルだった場合、差分だけ追加でバックアップしてくれれば、バックアップにかかる時間が大幅に単植されます。
写真フォルダなんてそうですよね。
新しい写真を追加したから、その追加分だけバックアップ取りたいんだけど、全体を再度バックアップしていたら、とんでもない時間がかかります。
そこで先程のファイルに1GB程度の動画ファイルを追加して再度バックアップしてみます。
フォルダサイズはほぼ倍になっています。
管理のタグからバックアップファイルの管理状況がわかります。
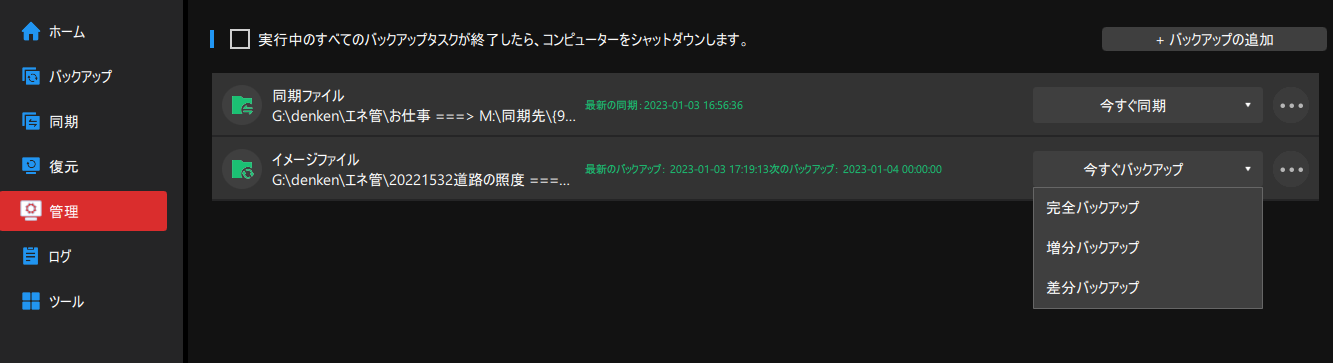
”完全”か”増分”か”差分”が選べます。
差分って増分も含んでいるかと思いきや、そうでもないんですね。
同期ってどのタイミングで同期されるの?
続いて同期をしてみようと思います。
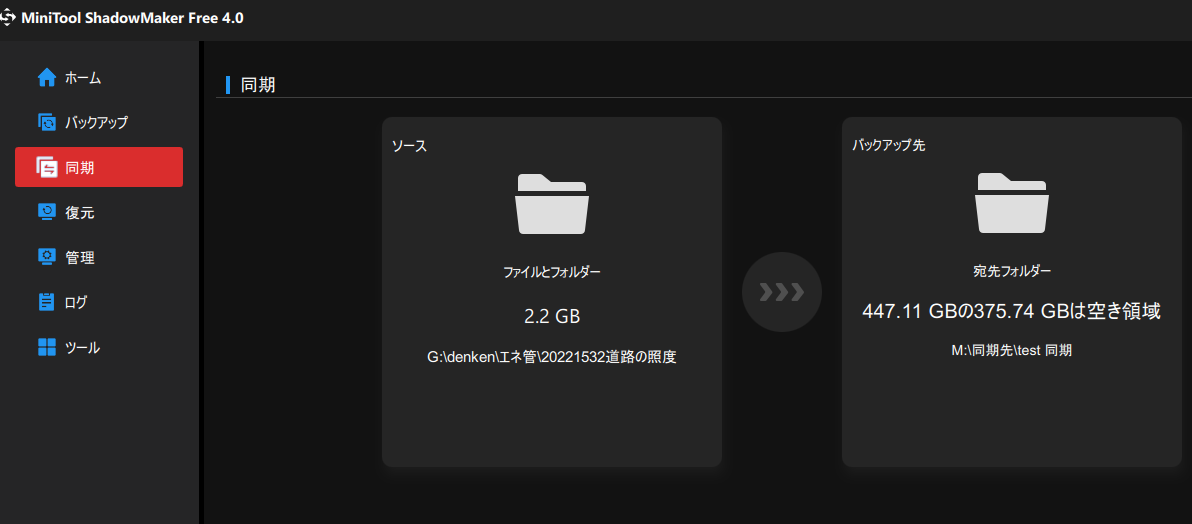
バックアップ時と同様にフォルダとバックアップ先フォルダを選択して、右下の今すぐ同期を選択してみます。
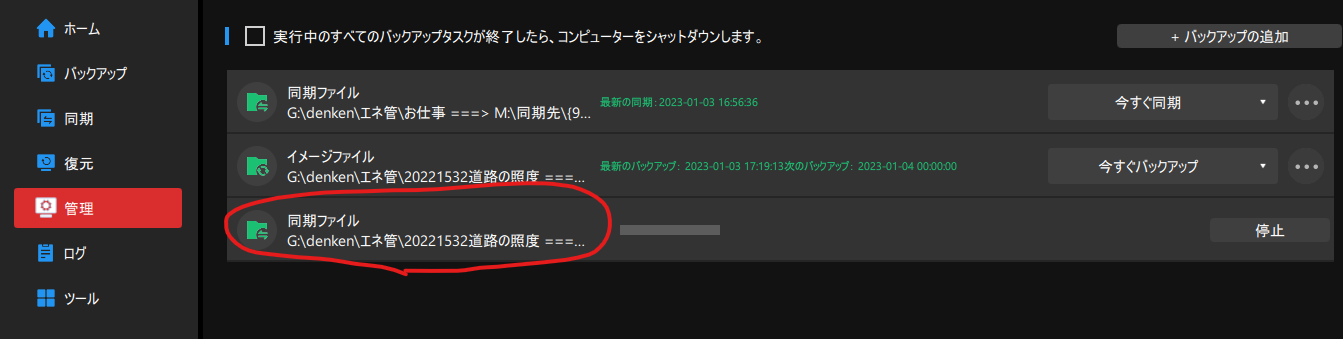
フォルダサイズは1GBほど、おおよそ20秒程度で完了です。
管理に同期フォルダが追加されました。
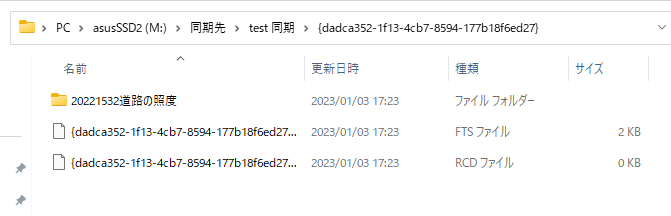
同期先フォルダを見ると、元のフォルダと何やらわからない文字列のファイルが出来ていましたが、”test同期”の中身は元のフォルダと同様内容となっており、実行も可能でした。
コピーを作りたいのであれば同期が良さそうですね。
そうなると気になるのが同期のスケジュールです。
こちらはバックアップも同期も同じ画面ですが、最初はブラックアウトしています。
右下のオンを押すと、
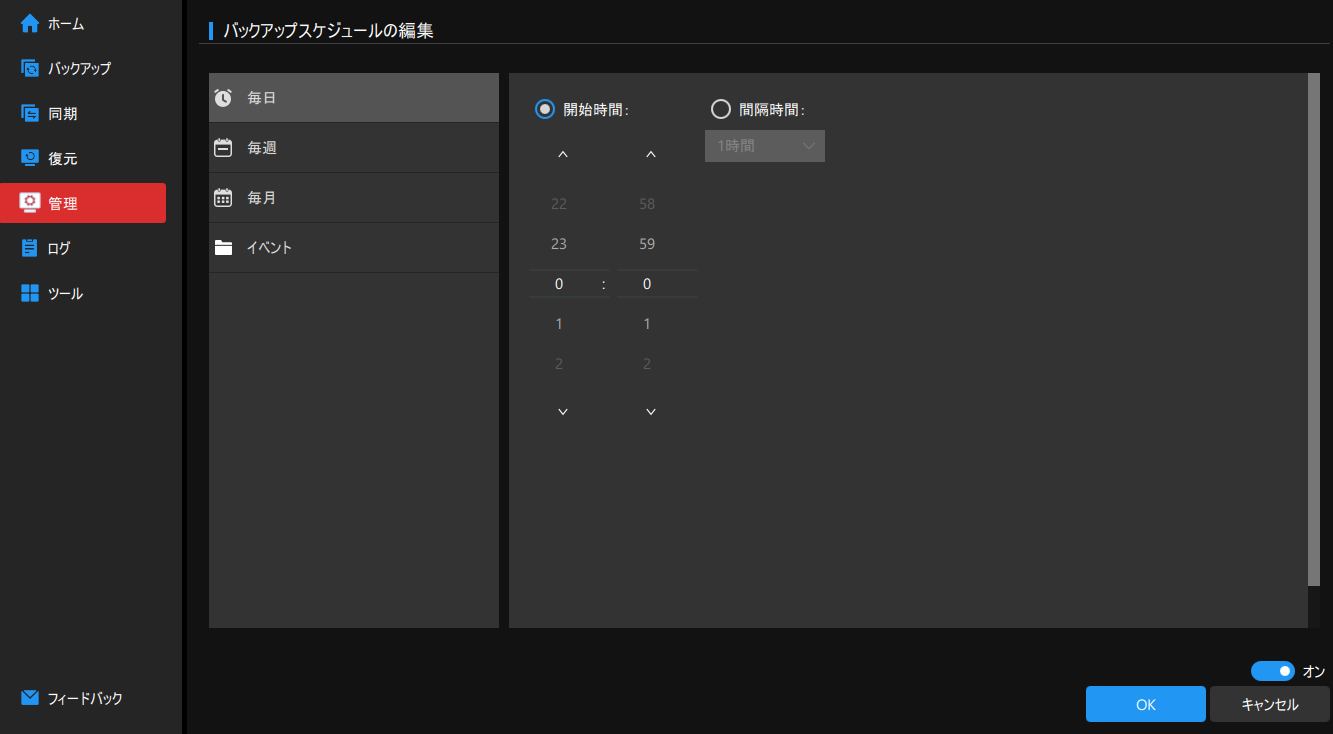
スケジュールの設定ができるようになります。
一番下の”イベント”はpro版(有料)だと使えるようになります。
同期と言うとリアルタイムで同期してくれるような気がしますが、このソフトの場合、同期を実行したときに同じファイルを作成するようです。
バックアップファイルと同期の違い
バックアップファイルは、圧縮されたイメージファイルが作成され、このMiniTool ShadowMakerが無いと通常は復元できないかなと思います。
一方で同期は、そのまま同じファイルが作成されます。
自分が心配するのはHDDやSSDのストレージの破損です。
PCが壊れてもこれらが生きていれば他のPCに接続することで読み込める可能性が高いです。
そのため、ソフトを含めたHDDが破損した場合、復元に手間がかかる可能性があります。
ですので、バックアップファイルは他のHDD、ないしは外部記憶媒体(USB)などに保管しておくのが良さそうです。
ただそうなると気になるのが、外部記憶媒体を落としたり、盗られたりした場合。
バックアップファイルが入っているだけであれば復元できないかもしれません。
同期ファイルがあるとそのまま実行されてしまいます。
現在進行系で大事なファイルは同期、定期的にずっと残しておきたいファイルはバックアップなど使い分けることが大事だなと思いました。
OneDriveにはバックアップはできない。
ネットワークファイルにバックアップできればいいなと思い、ユーザーファイルのOneDriveにバックアップを作成してみましたが、通常通りバックアップは実行されましたのですがOneDrive上に完全なファイルはありませんでした。
ネットワークドライブを選択できるといいですが、有料版でしょうか。
クローンを作ることができる
このMiniTool ShadowMakerはこのようなバックアップの他にもいろいろなツールが付いています。(無料)
今回おすすめしたいのはコチラ。
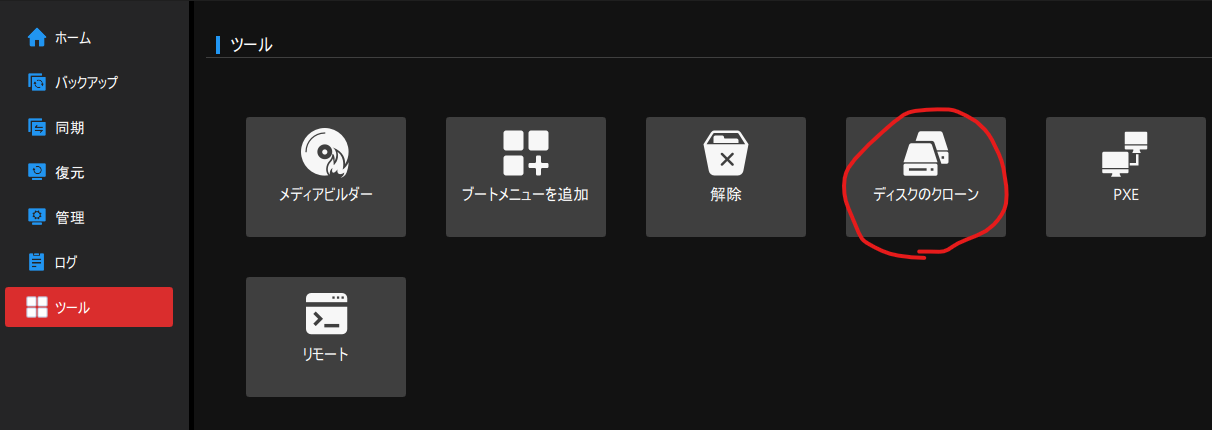
ディスクのクローンを作れるソフトです。
OSが入ったCドライブなどは、まるっとコピーしても新しいパソコンで起動できるわけではありません。
そのためクローン(まったく同じドライブ)を作成しておくことで、万が一の時に、接続を変えれば復帰できる可能性があります。
HDDは駆動部が多く、どうしても寿命が短めです。
突然の事態に対応できるように用意しておくのはありだなと思います。
ネットワークを使用するのはPro版
ここまで使えて普通に無料版だったら、何が有料なの?
と思ってしまいますが、ネットワークを利用した同時実行などは有料版になるようです。
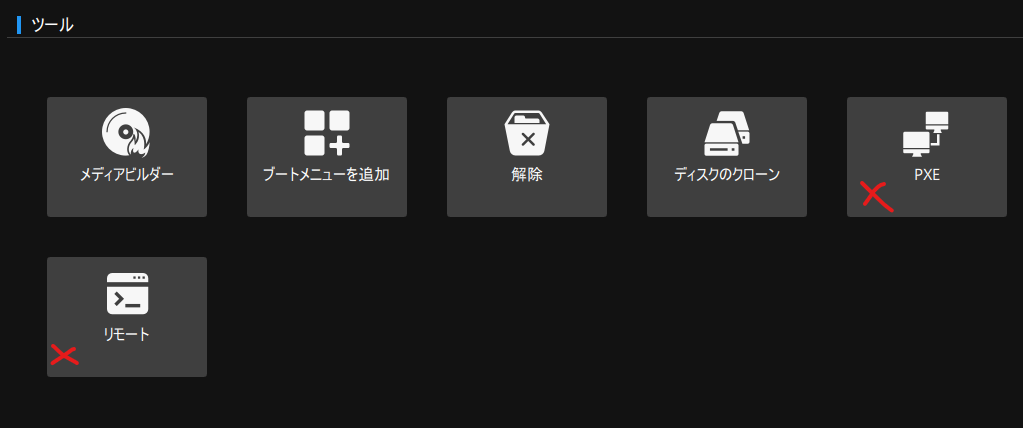
利用できる環境はありませんが、何台ものPCを管理している場合、同時にバックアップしたり、リモートでPCを操作したりという機能も付いています。
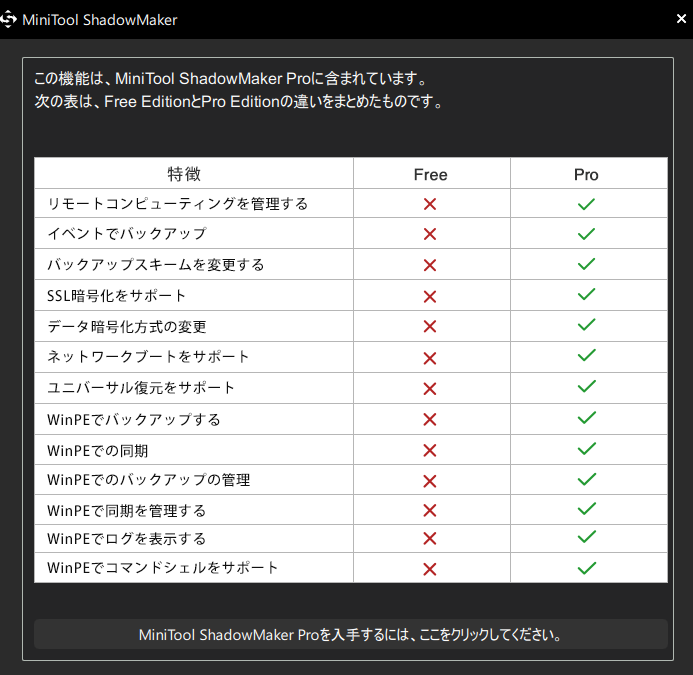
ここまで無料で使わせてくれるMiniTool ShadowMakerですが、有料版が使える環境であれば、これはオススメできるソフトだと思います。
今後家庭内ネットワークの構築など、用途は増えていくかもしれませんね。
今回はバックアップソフトの紹介でした。今回バージョン4.0となりユーザーインターフェイスが洗練され、また、バックアップタスクへのアクセスが分かりやすくなりました。
そのほかにも細かな不具合や修正がなされているようです。
無料版でありながら多機能なバックアップ機能をもつMinitool ShadowMakerですが、どんどんバージョンアップしてくれるのはうれしいですね。
面倒だなと思うバックアップを少しでも楽になればと思います。
それでは。



コメント